本帖最后由 老土 于 2012-5-6 19:06 编辑
ThinkPad笔记本随机自带软件讲解 第一季
前言:商务人士与“ThinkPad迷”是目前ThinkPad笔记本电脑主要用户,其中多数人,尤其是“ThinkPad迷”们,买来电脑后第一件事就是删除原带系统,自己安装新操作系统。在安装完新系统后用户会发现,ThinkPad笔记本电脑需要安装特殊硬件驱动和软件,来配合键盘、按钮、接口等硬件设备使用。但是ThinkPad笔记本电脑随机自带软件数量非常多,多数人对于自带的软件,不是一头雾水,就是敬而远之。
其实ThinkPad笔记本电脑随机自带软件安装与使用并不繁琐,合理应用这些工具软件能够大大方便ThinkPad日常工作与生活。可是这些随机自带软件,其中一部分是完全没有必要安装的,选择性安装不仅可以有效降低硬盘占用空间与内存占用空间,还可减少开机服务启动项。下面就给大家带来“ThinkPad笔记本随机自带软件讲解 第一季”的内容。
一、ThinkVantage Access Connections(网络管理软件)
Access Connections可以管理笔记本电脑上现有的有线、无线、蓝牙、IEEE1394、Modem等,非常适合游走于不同网络环境的用户,例如:住所、公司、咖啡厅等。相信大多数笔记本用户都有类似的经历,在不同的网络环境中,如果想接入相应的网络,需要更改新的网络设置,随着网络接入地点的变换,用户要反复不停地进行网络设置,不但操作麻烦,而且一旦输错或者忘记,会使笔记本电脑无法连接到网络,用户也往往急的满头大汗。
ThinkVantage Access Con nections(网络管理软件) 而Access Connections可以刚好弥补系统这方面的不足,只要你一次性设定好经常连接的网络环境并存储起来,一旦连接到该网络环境,只要点击两下鼠标就能瞬间改变繁琐的网络设置。Access Connectiongs设置很简单,只需要按照简明易懂的提示,填写必要的内容就可以完成。下面就是Access Connections的具体设置方法。 1.Access Connections 有线LAN(以太网)网络的设置 
图1:Access Connections建位置连接选项卡 我们采用了较为复杂的网络环境,固定IP地址+代理 服务器上网的方式,设置完毕以后,可一次性变更系统的网络设置与IE代理设置。如果你是第一次使用Access Connections,打开程序后会直接要求你创建位置连接(图1),在“图1”位置文本框中输入你所处的网络环境名称,例如你现在接入的是办公网络,则输入“办公网络”即可,然后点击创建按钮进入第二步。 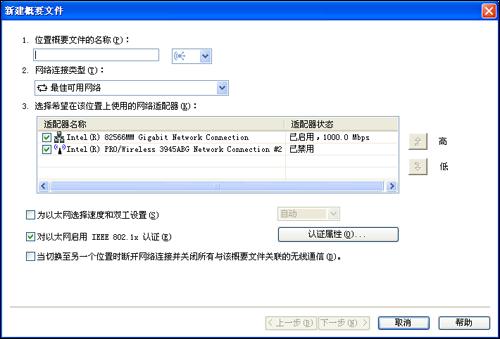
图2:Access Connections位置概要文件配置选项卡 第二步,在“图2”中只需填写“1.位置概要文件的名称”和“2.网络连接类型”,而“3.选择希望在该位置上使用的网络适配器”则会根据你在“2.网络连接类型选项”中的选择而变化。例如:你如果选择了“有线LAN(以太网)”,下方的“3.选则希望在该位置上使用的网络适配器”则会只选择电脑中配备的RJ45网卡,其它选项保持软件默认设置即可。点击“下一步”按钮计入第三步。 
图3:Access Connections详细网络设置选项卡 第三步,在Access Connections详细网络设置界面(图3)中,日常网络环境只需要勾选“覆盖TCP/IP和DNS缺省值”与“覆盖代理设置”即可,注意“覆盖TCP/IP和DNS缺省值”只设置你的网卡地址,“覆盖代理设置”则设置IE浏览器的“代理 服务器”地址,如果接入的网络不需要代理即可上网,那么只勾选“覆盖TCP/IP和DNS缺省值”并设置即可。勾选后不要点击“完成”,还要对“覆盖TCP/IP和DNS缺省值”与“覆盖代理设置”进行设置。 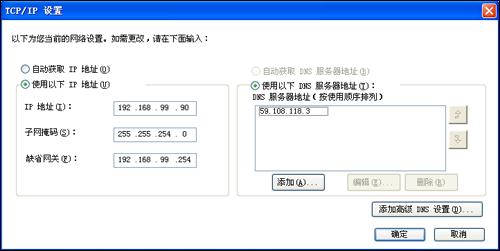
图4:设置“覆盖TCP/IP和DNS缺省值”选项卡 第四步,点击“覆盖TCP/IP和DNS缺省值”后面的“设置”按钮,跳出“TCP/IP”选项卡,如果所接入的网络没有固定IP只需选择“自动获取IP地址”即可,如有固定IP选择“使用以下IP地址”并填入“IP地址”、“子网掩码”、“缺省网关”还有右侧的“使用以下DNS服务器地址”填写完成后点击“确定”按钮保存即可。进入第五步。 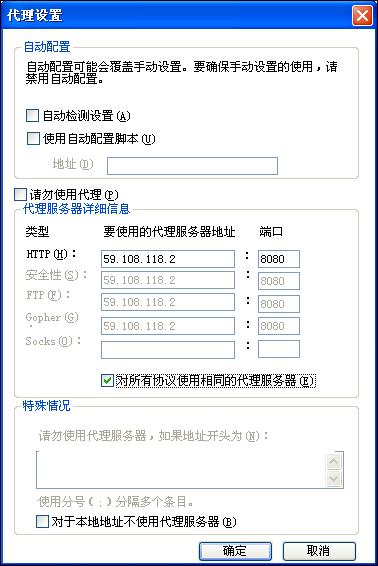
图5:设置“覆盖代理设置”选项卡 第五步,点击“覆盖代理设置”后面的“设置”按钮,跳出“代理设置”选项卡,如果不需要代理设置只需勾选“自动检测设置”即可,如需要代理服务器设置,需要把“请勿使用代理”选项前面的勾去掉,然后在下方“HTTP”填处入代理服务器地址,并勾选“对所有协议使用相同的代理服务器”,填写完成后点击“确定”按钮保存即可。 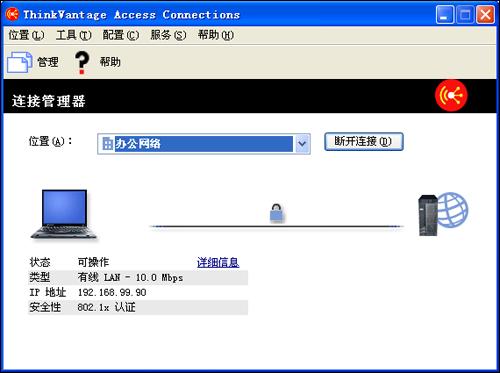
图6:Access Connections的“连接管理器” 第六步,点击Access Connections的“连接管理器”上的“连接网络”按钮(图6),接入到设置好的“办公网络”网络,等待大约5-6秒的时间,即可出现已经成功链接到“办公网络”的提示信息(图7)。 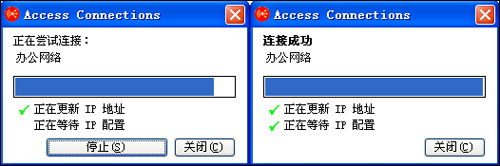
图7:已经成功链接到“办公网络”的提示信息 至此,有线LAN(以太网)网络的设置已经全部配置完成,Access Connections会记录并保存你所配置的网络概要文件,以便下次接入时,快速调出并连接网络。
| 